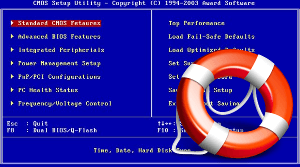Archivi categoria: Tweaking
Metodi per velocizzare il boot
![chrono[1]](https://backlab.files.wordpress.com/2014/12/chrono1.png?w=241&h=241)
Nonostante il passare del tempo noto che una domanda comune (nell’utente novizio) continua ad essere “Come velocizzo l’avvio? E’ molto lento”.
Vediamo come ovviare.
La guida è terra terra per uno smanettone, ma stavolta non mi rivolgo a loro.
Do per scontato che il PC sia libero da malware che possono rallentare tutto il sistema, avvio compreso.
Nei sistemi Windows il metodo più rapido è premere il tasto Windows + R, digitare msconfig e disattivare tutti i programmi e servizi non necessari al boot; ciò non toglie che potranno essere avviati in un secondo tempo manualmente.
Prestate attenzione a spuntare “Nascondi tutti i servizi Microsoft“, mentre nella scheda Avvio potrete togliere tutto tranne eventuali software di sicurezza.
Riavviate e controllate il risultato: se non siete ancora soddisfatti proseguite nella lettura.
Una funzionalità presente oggigiorno in ogni sistema operativo ma ancora poco conosciuta ai più è l’ibernazione. Salva la sessione in un file su disco spegnendo di fatto il PC (suspend to disk), non come la sospensione che lo lascia di fatto in tensione (suspend to ram).
La voce è presente nel menù di spegnimento di ogni Windows a partire da Windows XP in poi. Ovviamente c’è anche nei sistemi Unix like.
L’avvio sarà molto più rapido e vi troverete con tutti i software già aperti come lasciati al momento dello spegnimento.
Molto comodo.
Le soluzioni viste finora non utilizzano software esterno e permettono di migliorare rapidamente la situazione.
Se invece volete investire qualche decina di euro la soluzione migliore è acquistare un SSD ovvero un disco a stato solido.
Senza utilizzare l’ibernazione (che con un SSD non ha senso) avrete avvii a tempo di record (più che dimezzati), ma non solo, anche la reattività di tutto il sistema sarà nettamente migliorata.
Così facendo anche PC poco potenti potranno essere ancora fruibili nel tempo senza costosi interventi.
Provare per credere.
LG LE8800 – Youtube non funziona più: soluzione
Velocissimo tip per risolvere un fastidiosissimo problema con le TV LG LE8800 (e forse anche altre serie).
Come avrete sicuramente notato LG ha smesso di rilasciare firmware aggiornati per questa serie da ormai molto tempo, e, ultimamente, Youtube non funziona più: appena si avvia l’apposita app nel Netcast restituisce l’errore “impossibile elaborare richiesta“.
La soluzione è semplice: basta portarsi velocemente con le frecce verso la scheda di ricerca e premere OK. L’applicazione non andrà in crash e potrete cercare i video che preferite.
Wii – Eseguire i backup tramite softmod

Piccolo disclaimer: non sono un modder professionista, quelle che vi espongo sono frutto della mia personale esperienza in questo tema. Non ho mai avuto problemi (vedi brick) ma non mi assumo comunque alcuna responsabilità in caso di problemi e danni di ogni genere.
Non sono stato proprio fortunatissimo.
Quando cercavo Lego Indiana Jones per effettuare la softmod alla mia Wii (nera firmware 4.3E) non avrei certo immaginato che di lì a poco qualcuno avrebbe trovato il metodo per farne a meno… poco male, in fondo con 20€ (alla faccia di chi speculava) ho fatto un bel regalo. 🙂
Vediamo ora come modificare la console col metodo letterbomb.
Una lettera dal Paradiso
Occorrente:
- Una SD da 2 GB max (no SDHC) formattata in FAT32
- Una Wii con firmware 4.3 (se inferiore aggiornate via internet o con un gioco originale recente)
- ModMii
- WAD Manager 1.8
- Hard disk USB o pen drive formattato in NTFS
- USB Loader GX (il mio preferito)
- Priiloader (facoltativo)
Per cominciare avviate la Wii e andate su:
- Opzioni Wii
- Impostazioni console Wii
- Internet
- Informazioni console Wii e annotatevi il MAC address (l’indirizzo fisico) della scheda wireless.
Ora da PC inserite la scheda SD e andate su questo sito.
Scegliete la versione (4.3E se la console è europea) e inserite il MAC appena annotato più il captcha (sotto) infine premete un tasto qualsiasi in basso (cavo rosso o blu non ha importanza).
Partirà il download di un archivio che andrà poi estratto nella radice della SD (boot.elf più la cartella private).
Passate la SD dal PC alla Wii e avviatela.
Andate nella bacheca e in data odierna o al massimo il giorno prima vedrete la famosa “letterina esplosiva”, apritela e partirà HackMii installer.
Ci sarà una schermata di avvertimento della durata di circa un minuto poi vi verrà chiesto di premere 1 per continuare: fatelo.
Buttate l’occhio nella riga dove dice BootMii: se sarà verde avrete il piacere di installare BootMii come boot2 e avrete praticamente la certezza di non subire brick (pertanto Priiloader non vi servirà), se invece è viola (come la mia) poco male, basta un pò di attenzione.
Premete su Continue.
Ora potrete installare il fatidico Homebrew Channel e successivamente HackMii, basterà selezionare per entrambi l’apposita voce e premere A.
Riavviate la console e vedrete l’HBC far capolino fra i vostri canali.
Custom IOS e USB Loader
Ora per una buona compatibilità ci vogliono i custom IOS e uno o più USB loader per avviare i giochi via USB.
Dal PC scaricate ed eseguite ModMii: dopo il classico disclaimer premete 4 per andare nella pagina dedicata ai cIOS, digitate rec per selezionare automaticamente i cIOS raccomandati e infine digitate D per iniziare il download dei cIOS in formato WAD.
Copiate gli IOS nella root della SD e create una cartella nominata apps dove estrarremo WAD Manager 1.8, scaricato in precedenza.
Bene, ora reinseriamo la nostra fidata SD nella console e avviamo “Homebrew Channel” dove potremo successivamente eseguire “WAD Manager 1.8”. Il vantaggio di questa particolare versione è quella di non appoggiarsi ad alcun IOS, visto che ha accesso diretto all’hardware della console (AHBPROT).
L’installazione dei pacchetti è semplice: basterà premere A due volte per accedere al contenuto della SD e nella sua root troverete i vari IOS.
Fate il download di USB Loader GX da quì, prendete le versioni WAD (archivi) sia del loader che del forwarder (un collegamento al canale); attualmente sono:
Il forwarder non è altro che un collegamento ai file di USB Loader GX quando questi ultimi non risiedono fisicamente nella NAND (la memoria interna) della Wii ma su supporti esterni come una SD o un hard disk. Infatti ho copiato su quest’ultimo la directory apps con all’interno USBLoaderGX.
Copiate anch’essi nella SD (assieme al succitato WAD Manager), inseritela nella Wii e avviate nuovamente Homebrew Channel e installateli nel solito modo.
Backup NAND e Priiloader
Passaggio facoltativo ma consigliato: meglio fare un backup della NAND (da utilizzare in caso di problemi) e installare Priiloader, quest’ultimo per ridurre il rischio di brick (blocco) della console.
Partiamo dal backup. Dalla home avviate Homebrew Channel e successivamente BootMii.

Vedrete 4 icone principali e noterete che col Wii remote non potrete muovervi nel menù, difatti dovrete utilizzare due tasti sulla console:
Power – per spostarvi fra le icone
Reset – per confermare
Portatevi fino all’ultima icona sulla destra, quella con gli ingranaggi; entrate nel sub menù con reset.

Ci siamo quasi: ora con una SD inserita (almeno con 512 MB liberi) nella console potremo copiare il contenuto della NAND, scegliete la prima icona a sinistra (freccia verde) e attendete il completamento dell’operazione.
Bisogna sperare di non averne mai bisogno perchè ripristinare non è così facile come fare il backup. Ci possono essere delle complicazioni, ad esempio la mancanza della retrocompatibilità delle ultime Wii (di conseguenza non si può collegare il gamepad Gamecube necessario), BootMii installato come IOS piuttosto che su boot2 e nelle Wii nere l’impossibilità ad utilizzare un CD di ripristino.
Ricordo che è un loader che può partire prima del system menù e permette di proteggervi da brick parziali (banner brick), NON da brick totali; inoltre non serve per chi può installare BootMii come boot2 (Wii più datate).
Scaricate ed estraete questo archivio nella root della vostra SD ed inseritela nella Wii. Avviate Homebrew Channel ed eseguite Priiloader: dopo il disclaimer premete semplicemente il tasto + per installare il loader.
Per eseguirlo basta tenere premuto il tasto reset all’avvio.
Gestione dei giochi
I giochi potranno risiedere in un hard disk esterno formattato in NTFS (supporta anche altri file system ma consiglio questo) connesso alla porta posteriore destra (guardandolo di fronte):

ma come caricarli e gestirli?
Scaricate Wii Backup Manager e avviatelo.
Connettete l’hard disk al PC e create una directory nella root del disco: chiamatela wbfs. Quì metterete tutti i giochi.
Ora molto probabilmente avrete fra le mani le immagini del disco in formato ISO, pertanto andranno convertite e copiate nell’hard drive.
Andate nella scheda Files
Click su Aggiungi – Files.. e portatevi nel percorso della ISO

Ora andate su Unità 1 e dal menù a tendina scegliete la lettera dell’hard disk da connettere alla Wii.

Tornate su Files, mettete la spunta ai giochi che volete copiare nel disco rigido, click su Trasferisci – File WBFS.. e scegliete come destinazione la directory WBFS creata poco prima.

Voilà! Ora basterà avviare USB Loader GX per avviare i vostri giochi.
X360key – Montaggio e settaggi
- Introduzione
- Individuare quale lettore monta la console senza aprirla
- Come smontarla
- Estrarre la key del lettore
- Montiamo la modifica
- Aggiornare il firmware
- Aggiungere i giochi al disco esterno
- Modalità modifica ON/OFF
- Come avviare i giochi
X360Key è un chip fantastico che permette di giocare con delle ISO direttamente da un disco esterno via USB, vediamo come montarlo in una Xbox 360 Slim con lettore Lite-on 16D4S.
Non sono espertissimo in questo settore, mi cimento solo all’occorrenza (ho fatto solo molte softmod a delle Wii), ma visto che ho portato a termine con successo il progetto voglio condividerlo con voi.
Requisiti:
- X360key – Potete acquistarlo su Chipspain (73€ s.s. incluse)
- Flash Jungler – Per l’estrazione del firmware del lettore
- Un adattatore “SATA/IDE to USB” – In questo modo anche i chipset incompatibili rileveranno il drive
- Un cavo SATA adeguatamente lungo
All’inizio ho citato il lettore perchè è quello che monta la mia Xbox, su altri ci vogliono modifiche più complicate (taglio piste, etc), esempio il Lite-on 16D5S, ma non posso parlare per esperienza diretta. 🙂
Se si vuole sapere, con una buona probabilità, quale lettore monta la vostra 360 senza aprirla andate su questo database e inserite la “MFR date” visibile sul retro della console.

Fortunatamente il mio era uno dei lettori che non creano grattacapi.
Non avevo ancora aperto una slim (prima avevo una 360 fat, defunta con i 3 RROD :() ma su Youtube ho trovato svariati tutorial (italiani e non) per smontarla senza rompere linguette e danneggiarla. Guardarne 2 o 3 vi aiuterà tantissimo.
IMPORTANTE: tenete collegato alla console il cavo audio/video per evitare che dopo qualche minuto si spenga.
Collegate l’adattatore SATA to USB al PC, una volta rilevato (non servono driver) connetteteci il lettore della 360 (l’alimentazione la daremo dalla console) utilizzando il cavo SATA più lungo; il led dell’adattatore lampeggerá qualche secondo.
Ora bisogna fare un “hot swap” ovvero staccare il cavo SATA dall’adattatore e inserirlo (a PC avviato) in una porta SATA della scheda madre.
Il sistema potrà sembrare in freeze qualche istante, ma non preoccupatevi.
Avviamo Jungle Flasher e recatevi nella scheda DVDkey 32, su I/O port cercate il lettore della 360 (Lite-on 16D4S nel mio caso).
Premete SlimKey e rispondete NO alla prima domanda, e SI alla seconda; il lettore andrà in modalità Vendor mode e chiederà il percorso dove salvare i 5 files, ma di questi a noi serve solamente dummy.bin che andrà copiato nella microSD da 128 MB allegata.
N.B. Nelle proprietà del computer la capacità visualizzata (ma non reale) della microSD sarà di soli 0.98 MB; chiaramente è un dato fittizio visto che ha dei file nascosti al suo interno. NON FORMATTATELA.
Una volta copiato il file potete inserirla nell’apposito slot su X360key.
A questo punto potete connettere X360key alla console in questo modo:
Scheda madre -> X360Key ->Lettore ottico
In poche parole si mette in mezzo e riesce ad ingannare la console fingendo di essere il suo lettore fisico.
Nel bundle doveva (doveva…) esserci anche una carta stampata presagomata da mettere intorno al chip in modo da proteggerla dal possibile (e dannoso) contatto con altre parti della console, nel mio caso ho utilizzato un foglio di carta sagomato da me.

L’immagine mostra chiaramente i punti salienti della scheda:
- Lo slot microSD
- Le 2 porte SATA (una dalla scheda madre al chip, l’altro dal chip al lettore fisico)
- Lo stesso dicasi per i due connettori dell’alimentazione
- In basso a destra c’è il connettore per il remote (optional) ma nel mio caso ho collegato il flat (il cavetto bianco/blu) dalla Xkey360 al thumb USB esterno. Prestate attenzione al verso corretto di inserimento, osservate l’immagine:

Il flat dovrete farlo passare dalle fessure presenti nei pressi delle porte USB posteriori, stando attenti a non danneggiarlo.
I punti che ci interessano partono dal minuto 6:42 fino a 9:38.
Ora scaricheremo l’ultimo firmware disponibile ed estrarremo i file nella radice di una pen drive o HDD che andrà inserita sul retro del thumb USB.
Volendo potrete cambiare (con un editor di testo) i valori nel file xkey.cfg per abilitare/disabilitare funzionalità; è interessante la voce per evitare di spegnere gli hard disk esterni preassemblati visto che hanno funzionalità di risparmio energetico che per il nostro utilizzo vanno tutt’altro che bene, in poche parole se il disco si ferma durante il gioco avrete un errore di lettura. Tenetene conto se avete uno di questi dischi.
Avviate la console, l’aggiornamento partirà automaticamente, l’importante è (se non avete il remote con display) far finire completamente la procedura; per fare ciò tenete d’occhio il led dell’attività del disco, se lampeggia segno che sta leggendo pertanto aspettate, comunque la procedura dura all’incirca 1 minuto, se non avete led di stato aspettate ad oltranza (5 minuti ad es.) e sarete certi che tutto è filato liscio.
Togliete la pen drive e se dovete riutilizzarla per metterci i giochi cancellate i 3 file del firmware per evitare che riparta nuovamente l’update.
I giochi in formato ISO andranno messi dentro una cartella nominata games (nella root del disco/pen drive).
La console potrà funzionare in due modalità: col suo lettore fisico e con quello virtuale (l’X360key); se avvieremo la console premendo il tasto eject partirà col lettore fisico abilitato, se invece premiamo il tasto power oppure quello sul joypad partirà con quello virtuale: facciamolo.
Apparentemente nella dashboard sembrerà tutto come prima ;), ma se premiamo per aprire (virtualmente) il carrellino e subito dopo Y per richiuderlo vedrete che apparirà la scritta “Disco multimediale misto“, ora dovete spostarvi sul “Visualizzatore di immagini” e vedrete la fatidica directory games con all’interno le subdirectories contenenti i giochi; per montare il gioco basterà entrare solamente nella directory dello stesso (nel video sotto si capisce bene), poi tornando nella home aprite e richiudete nuovamente il lettore (sempre virtualmente!) e apparirà “Gioca”… se tutto è stato fatto correttamente il gioco partirà alla grande.
Questo video oltre a mostrarvi come avviare i giochi vi spiega anche come comportarvi in caso di giochi multi disco.
Ora potrete chiudere la console, mi raccomando di posizionare nel miglior modo possibile la X360Key per non danneggiarla visto che lo spazio a disposizione è piuttosto esiguo.
Un disco da 2 TB (limite massimo di dimensione) potrà contenere oltre 200 giochi (per chi ha molti backup)… avete di cui divertirvi. 😉