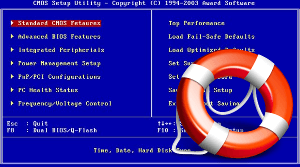Archivi categoria: Software
HTPC con Raspberry Pi Model B
Ciao a tutti, scusate la latitanza dal blog ma ultimamente ho sempre meno tempo da dedicargli 😦 cominciai a scrivere questo post mesi fa ma lo accantonai incompleto e mi ritrovo (un pò in ritardo visto che c’è il nuovo modello) a completarlo solo ora. Spero comunque di fornire spunti utili ai possessori del lamponcino.

É una cosiddetta SoC che include in un unico chip CPU, RAM e GPU; non mancano però:
- 2 porte USB per connettere mouse, tastiera, oppure pen drive e HDD
- Uno slot per SD card (fino a 32GB)
- Un’uscita HDMI che grazie alla tecnologia CEC vi permetterà di comandare il vostro Raspberry direttamente col telecomando della televisione
- LAN
- LED di stato
- Uscita audio da 3.5 mm
- Uscita video RCA
Si presenta come una scheda nuda e cruda, senza alcuna custodia e, a meno di non avere idee alternative (modding), meglio acquistare un case per proteggere il vostro SoC, io ho optato per uno blu trasparente.

Il mio utilizzo è prevalentemente come media center, funzione che svolge egregiamente, specie se si overclocca la CPU; io l’ho portata fino a 1 Ghz dai 700 Mhz di default, migliorando fluidità e velocità (dopo spiego come fare).
Per l’alimentazione ho riciclato un alimentatore da smartphone (consigliato ≥1A).
Per preparare la SD ho utilizzato NOOBS, che, come lascia intuire il nome, permette di installare il sistema operativo più adatto all’utilizzo anche ai più novizi. Nel mio caso ho scelto OpenELEC per via della migliore stabilità rispetto a Raspbmc.
Dotatevi di mouse e tastiera USB durante l’installazione.
Nel video di seguito (non mio) verranno mostrate le fasi partendo dal download fino al termine dell’installazione.
Prima di togliere la SD dal PC andate nella radice di questa e nel file config.txt modificate queste stringhe con questi valori per portarlo a 1 Ghz.
arm_freq=1000
core_freq=500
sdram_freq=500
over_voltage=6
Spulciando il file vedrete suggerite tutte le modalità di overclock (modest, medium, high, turbo) possibili.
Togliete la SD dal PC e inseritela nel Raspberry: partirà la sequenza di avvio fino alla home di OpenELEC. Ora potrete personalizzare cambiando la skin (anche se quella di default è leggerissima e veloce), aggiungere addons vari, mettere copertine, descrizioni dei film e quant’altro. Chiaro che più cose metterete e più la velocità verrà inficiata.
Se avete applicato l’overclock controllate le temperature sotto sforzo: se sono superiori ai 60-70°C meglio acquistare un kit con dissipatori passivi; su Amazon ce ne sono a pochi euro.

Come detto prima anche se è uscito il Raspberry Pi 2 mi tengo stretto il mio vecchio model B, visto che l’ultimo non supporta ancora il codec HEVC (h.265), nel mio caso fondamentale per pensare ad un upgrade.
Per il resto è fantastico e legge quasi tutti i codec audio e video senza patemi.
Master Boot Record – Backup e ripristino

Seconda guida ad opera di retalv, stavolta sulla manipolazione e gestione del MBR.
Questa piccola guida nasce a compendio d’uso per PLOP BOOT MANAGER, ma potrebbe essere interessante anche per altre situazioni. 🙂
Equipaggiare il CD di ripristino di Windows 7 per il BACKUP e RESTORE del MBR
Cosa serve?
- WinISO
- Creare il disco di ripristino (non crea direttamente ISO pertanto si dovrà masterizzare e crearla dopo).
- Inserite un CD, premete Windows + R e digitate recdisc.
- Estrarre l’immagine in formato ISO per l’elaborazione.
- MBRWizard
- STDU VIEWER Portable (facoltativo)
Tutti i software sono gratuiti per uso personale ma a causa delle limitazioni
di licenza dovrete scaricare individualmente i pacchetti e costruire il tutto
come segue.
- HELP_MBRWIZ.CMD *
- LEGGIMI.TXT *
- MBRWIZ.EXE
- MBRWIZ3.XPS *
- MBRWIZ64.EXE
- STDUVIEWER *
* FACOLTATIVI
Scaricato quanto dovuto, includere i files nella radice del CD di ripristino e
masterizzare.
A cosa servono questi files in root?
L’uso di questi files rende possibile e facile backup e ripristino del MBR di ogni disco rigido per prevenire i possibili (!) problemi di corruzione dell’intero sistema derivanti dalla gestione delle partizioni “Cleared” di PLOP BOOT MANAGER.
Plop Boot Manager esegue il suo lavoro manipolando la tabella delle partizioni dei dischi e l’attributo avviabile (quello che determina quale è la partizione di avvio nel sistema).
Questo tipo di operazione, pur essendo la migliore dal lato del confinamento tra i vari sistemi, mette a rischio di perdita dati (e funzionamento) l’intero sistema multiboot.
Alcuni esempi (di vita… ;)) al riguardo:
1) Dopo aver installato due o tre sistemi Windows (sistema, aggiornamenti e
applicativi) definendo per ognuno le partizioni da rendere confinate e aver
riempito uno di questi con un 1TB di altri vostri files vi apprestate a installare Linux avendo preventivamente confinato le altre installazioni… sono le tre del mattino e invece di installare GRUB nella partizione di /boot lo installate nel MBR … (?!!!) tutto quello che era stato installato fino a quel momento risulta perso.
2) Per qualche motivo fortuito (black-out) o quant’altro il MBR del disco di avvio (o di qualche altro disco, SSD docet) si corrompe e cominciando a dar di matto, vi fa perdere l’accesso ad alcuni dischi (o alle loro partizioni). Avendo preventivamente fatto il backup dei MBR forse avreste dovuto reinstallare qualcosa, ma sicuramente non avreste perso giorni per ricominciare dall’inizio..!
Come minimizzare il problema
Come detto, tutto gira attorno al MBR quindi serve una strategia per aggirare il problema alla radice.
Quella che potrebbe essere messa in atto è la seguente:
A) Iniziate a installare il primo sistema (Windows) e se non lo avete già fatto definite tutte le partizioni che userete per tutti gli altri sistemi, e FORMATTATE quelle che userete per i sistemi operativi, terminate le installazioni Windows SENZA rendere inaccessibile alcuna partizione.
B) Terminate le installazioni, salvate il MBR del disco di avvio e, se lo ritenete interessante, installate l’eventuale sistema alternativo.
C) Terminate le installazioni con esito favorevole, effettuate il backup del MBR di TUTTI i dischi di sistema (salvandoli esternamente al sistema) e solo a questo punto (un sistema per volta) confinate (rendete inaccessibili) le partizioni che vi interessa proteggere.
In caso di problemi con il boot manager o qualche partizione potrete ripristinare la situazione al punto (C) senza alcuna perdita di dati dovuta a partizioni “nascoste” e di cui non fosse rimasta traccia nella relativa tabella partizioni.
Cose da sapere ed esempi
MOLTO IMPORTANTE!
STDUVIEWER, il visualizzatore di file XPS, funziona solamente in ambiente a 32bit, quindi lo script HELP_MBRWIZ.CMD che visualizza il file di aiuto MBRWIZ3.XPS non potrà essere usato se non in ambiente a 32bit di Windows 7.
Appurato che è comunque conveniente lavorare con l’immagine di ripristino a 32bit (se se ne ha la possibilità), andiamo a vedere alcuni esempi di BACKUP del MBR per ogni disco rigido sul sistema.
MBRWizard 3.0
Ritrovate sia un eseguibile a 32bit sia un eseguibile a 64bit. Ovviamente l’uso è identico.
Per conoscere tutti i comandi possibili, eseguire HELP_MBRWIZ.CMD che
visualizzerà il file XPS relativo: di seguito riporterò un esempio standard
sia di backup sia di ripristino. Si può ottenere lo stesso elenco (in modo
sintetico) digitando da linea comando:
MBRWIZ /?
MBRWizard non salva solo i canonici 512 bytes relativi al MBR, ma ne somma altri 512 contenenti informazioni sul disco.
Con il parametro adeguato è possibile eliminare questa formattazione ma
i parametri disco possono essere basilari per identificare in modo univoco
l’appartenenza nel caso il nome del files fosse stato definito in maniera
erronea, quindi consiglio di operate con la formattazione di default…
Come usare il CD di ripristino
L’uso è elementare: dovete arrivare alla console di ripristino. Fatto questo
cercate la lettera corrispondente al cd di ripristino (il disco X: è il disco
virtuale del sistema operativo e li non troverete nulla) cercando i files nei
percorsi radice.
Se non lo avete già fatto, collegate un disco rimovibile (o una penna USB)
dove salvare i files binari che otterrete.
Visualizziamo i dati di tutti dischi fissi del sistema (comprendono
eventuali dischi USB collegati al sistema per esportare/ripristinare):
MBRWIZ /list
Esempio di backup dell’MBR del disco ZERO e disco UNO:
MBRWIZ /disk=0 /save=mbr /filename=X:\MBR_DSK0.BIN MBRWIZ /disk=1 /save=mbr /filename=X:\MBR_DSK1.BIN
Esempio di ripristino dell’MBR del disco ZERO:
MBRWIZ /disk=0 /restore=mbr /filename=X:\MBR_DSK0.BIN
In fase di ripristino verrà chiesta conferma prima di eseguire l’operazione.
Nel caso abbiate dubbi potete visualizzare l’appartenenza del file binario (MBR) editandolo sommariamente con il vecchio comando:
MORE < X:\MBR_DSK0.BIN
ed eventualmente confrontarlo con il MBR attualmente registrato sul vostro disco (previa salvataggio su file con nome diverso) con il seguente comando:
FC /B [unità1:][percorso1]file1 [unità2:][percorso2]file2
File manager ortodossi

- Introduzione
- Midnight Commander
- FAR Manager
- Necromancer DOS Navigator
- Extreme
- Total Commander
- Conclusioni
Quest’oggi facciamo un piccolo salto nel passato parlando di file manager ortodossi (Orthodox File Manager), nati quasi 30 anni fa dal genio di John Socha per il solo DOS e, successivamente, nei sistemi Unix.
Fa strano vedere al giorno d’oggi una tipologia di programmi con l’interfaccia molto minimalista, pressochè intatta da oltre un quarto di secolo, in tempi dove le interfacce grafiche “eye candy” la fanno da padrone.
Ma non voglio parlarvi di software deprecato, bensì attualissimo che funziona bene anche con gli ultimi sistemi operativi.
I vantaggi nell’utilizzo di un OFM sono diversi:
- Velocità di gestione di tutto il sistema (ottimo per i sysadmin), praticamente ogni cosa è fattibile dalla finestra del file manager, ad esempio copiare o spostare velocemente i file.
- L’estrema leggerezza.
- Ne consegue un aumento della produttività.
Questo per citarne alcuni, sono indispensabili sia per l’utente domestico, per il nerd e anche in ambiti aziendali: vediamo i migliori.
Midnight Commander (Gratuito, Windows/Unix, Sorgenti)
Una vecchia conoscenza per chi usa Unix, specialmente Linux, visto che spessissimo è già integrato nelle distribuzioni; ovviamente esistono porting per altri sistemi, Windows compreso.
Nato come clone del famoso (all’epoca) Norton Commander si è via via sempre più evoluto e potenziato fino a diventare uno strumento fondamentale.
Si presenta con la classica interfaccia spartana tipica degli OFM, ovvero due pannelli laterali dove sono elencati i file nei volumi più un terminale inferiore.
- Permette nativamente di accedere ad archivi zip, rpm, tar
- Include un editor di testo (mcedit) che può anche evidenziare la sintassi per svariati linguaggi di programmazione, macro e visualizzare in ASCII e HEX.
- Può rinominare contemporaneamente gruppi di file permettendo di guadagnare molto tempo
- Non ultima la possibilità di fare connessioni FTP (ad esempio per aggiornare il vostro sito).
FAR Manager – (Free- DOS – Windows x86/x64 – Sorgenti) 
Sviluppato inizialmente dal creatore di WinRAR, Eugene Roshal, è anch’esso un clone di Norton Commander esclusivamente per i sistemi Windows (a meno di non utilizzare Wine).
É estremamente più versatile perchè supporta dei moduli esterni (plugins) per ampliarne le funzionalità e relativo spettro di utilizzo; vediamone alcune:
- Evidenziazione della sintassi nei sorgenti.
- Accesso a server FTP anche via proxy.
- Trova e sostituisce espressioni su in più files contemporaneamente.
- Rinomina gruppi di file contemporaneamente.
- Ha un client per i più diffusi protocolli di e-mail.
- Supporta senza problemi anche risoluzioni dello schermo non standard.
- Può controllare e killare processi nel PC locale e su altri in rete.
- Autocompletamento delle parole nell’editor.
- Può gestire e maneggiare il registro e relativi percorsi
- Crea e modifica i collegamenti.
- WinAmp control e modifica dei tag negli MP3.
- Supporto ai file PAK (Quake III).
- Controllo delle stampanti, sia in locale che remoto.
- Connessione e debugging nei database ODBC-compatibili.
- Può eseguire qualsiasi tipologia di software esterno (compilatori, convertitori, etc.)
- Visualizza i file di aiuto e supporto (.hlp e .chm)
- Calcolatrice scientifica integrata
- Svariati giochi
- Controllo ortografico durante la digitazione
- … e molto altro ancora 🙂
Quì troverete plugins a iosa per tutti i gusti 😉
Davvero completo.
Necromancer DOS Navigator – (Freeware, DOS/Linux/Windows)
Altro giro, altro clone: stavolta basato sui sorgenti di DOS Navigator di RIT Labs 😉
L’ultima release non è recentissima ma nemmeno obsoleta, risale infatti al 2010.
Rispetto ai due su esposti risulta a primo acchito un pelo più intuibile (perlomeno per me).
Le feature:
- Disk utilities
- File Manager completo
- 26 tipi di archivi supportati (fra cui ZIP e RAR)
- Editor potente e personalizzabile
- Compara il contenuto di due directory
- Editor esadecimale
- Espressioni regolari
- Multiconfigurazione
- e altro ancora…
Extreme – (Freeware – Windows 32/64 bit) 
Basato su Xtree Gold è un’altra valida alternativa.
Gira sotto Windows ma è possibile farlo girare anche su sistemi Unix tramite Wine (nello screenshot utilizzo.
Features:
- Riprende all’80% l’interfaccia di Xtree Gold v3.
- Il restante 20% sono nuove implementazioni.
- Modalità 32 e 64 bit protette.
- Supporto per i nomi file lunghi oltre il classico 8.3 del DOS.
- Macro registrabili.
- Interfaccia personalizzabile
Total Commander – (Shareware – Windows da 3.1 a 8, Android, Windows CE)
Total Commander è l’unico del gruppo a pagamento, ma credetemi se dico che vale tutti i 32€ del prezzo (licenza personale, 24€ se siete studenti).
La sua potenza e malleabilità d’uso sono impressionanti, con TC potrete fare davvero qualsiasi cosa senza mai dover uscire dal programma.
Le feature sono una marea, sintetizzo in:
- Funzione di ricerca avanzata
- Comparazione files con editor
- Pannello di anteprima per visualizzare le immagini
- Gestione nativa per gli archivi ZIP, ARJ, LZH, RAR, UC2, TAR, GZ, CAB, ACE + quelli via plugins (ovvero tutti).
- Clinet FTP integrato con supporto FXP (server to server) e HTTP proxy
- Collegamenti via LPT
- Tool multi rinomina
- Interfaccia a schede
- Cronologia e preferiti.
Se le volete vedere tutte date un’occhiata quì.
L’asso nella manica: i plugins (sito alternativo).
Come vedete c’è davvero un mondo di roba. 😉
Vediamo come renderlo portable al 100%, in modo da portarlo sempre con se in una pen drive.
- Scaricate questo minuscolo archivio ed estraetelo in un percorso a vostra scelta.
- Avviate Total Commander e da questo avviate l’eseguibile appena estratto, tc2usb.exe.
- Selezionate il percorso della pen drive e i plugins che volete importare e il gioco è fatto, avrete TC Portable.
Passiamo all’integrazione con Explorer: ogni cartella che aprirete dalla shell di Windows aprirà direttamente TC, vediamo come:
Avviate notepad (o un text editor qualsiasi) e incollate il seguente codice:
Windows Registry Editor Version 5.00
[HKEY_CLASSES_ROOT\Drive\shell]
@=”open”
[HKEY_CLASSES_ROOT\Drive\shell\open]
[HKEY_CLASSES_ROOT\Drive\shell\open\command]
@=”c:\\totalcmd\\TOTALCMD.EXE /O \”%1\””
[HKEY_CLASSES_ROOT\Directory\shell]
@=”open”
[HKEY_CLASSES_ROOT\Directory\shell\open]
[HKEY_CLASSES_ROOT\Directory\shell\open\command]
@=”c:\\totalcmd\\TOTALCMD.EXE /O \”%1\””
Salvate il file come tcexplorer.reg, fate un doppio su di esso e applicate le chiavi nel registro.
I cambiamenti saranno visibili immediatamente senza bisogno di riavviare.
Per ripristinare la situazione iniziale nel caso non vi piaccia la soluzione:
Windows Registry Editor Version 5.00
[HKEY_CLASSES_ROOT\Drive\shell]
@=”none”
[HKEY_CLASSES_ROOT\Directory\shell]
@=”none”
Nel vecchio Windows 98 mi sono divertito a rimuovere completamente explorer.exe (cancellarlo fisicamente) e mettere come unica shell Total Commander (sostituendo nel registro tutti i riferimenti ad explorer.exe con Total Commander).
Ovviamente i cambiamenti in termini di:
- stabilità
- velocità
- produttività
- sicurezza
sono nettamente superiori; in un colpo solo ho tolto dal vecchio 98 i problemi di sicurezza e l’instabilità derivanti dall’ explorer (ovviamente il kernel è sempre quello… traballante).
Conclusioni
Dei 5 preferisco ovviamente Total Commander, ma testarli e tenerli sempre a portata di mano nella pen drive è un dovere, 🙂 meritano tutti.
Se volete approfondire al massimo l’argomento Softpanorama è il tempio degli OFM.
Vi avverto: quando vi calerete nel mondo dei file manager ne sarete rapiti… e non riuscirete più farne a meno. 😀
Divertitevi!
Coreboot – Un BIOS alternativo

Coreboot, conosciuto precedentemente come LinuxBIOS, è un progetto che si prefigge di essere una valida alternativa ai BIOS proprietari… ma perchè cambiare?
I vantaggi
- 100% Free Software (GPL), gratuito e senza royalties.
- Avvio molto rapido (3 secondi dall’accensione alla console Linux, nel video a fine post vedrete le differenze).
- Non avrete più bisogno di un BIOS proprietario lento e buggato.
- Si avvia in modalità protetta a 32-Bit.
- Programmato principalmente in C, con piccole parti in Assembly.
- Supporta un’ampia varietà di hardware e payloads.
- Ulteriori funzionalità: netboot, serial console e remote flashing.
- Alcuni BIOS non abilitano la virtualizzazione hardware (AMD / Intel), indispensabile per chi utilizza virtual machine.
- Certi BIOS non possono abilitare la funzionalità HPET (usata da Linux per migliorare le funzionalità di risparmio energetico), date un’occhiata a linuxpowertop.org.
- Tutti i vantaggi di un software open source: chiunque può contribuire, migliorare il software e rimuovere bug, mentre con un BIOS proprietario dipenderete dalla buona volontà di quest’ultimo per sistemare bug, problemi e carenze.
- Il BIOS solitamente è quella componente che resta proprietaria, quindi per chi ha una mentalità “open source” e vuole un PC 100% libero da software proprietario… beh, questa è la ciliegina sulla torta.
Payloads
Coreboot esegue solo la parte dell’inizializzazione hardware e relative periferiche, dopodichè entra in gioco il payload (una sorta di modulo che carica varie cose fra cui anche il bootloader), che si prende l’incarico di iniziare la fase di avvio.

Il payload più idoneo nella maggior parte dei casi è SeaBIOS (quello di default), funziona correttamente con tutti i più diffusi sistemi operativi (Windows, Linux, BSD) e carica a sua volta (volendo) anche altri payloads.
Come altri boot loader (GRUB, LiLo, etc.) può essere personalizzato con un’immagine a scelta, scegliendo fra BMP e il più leggero JPG e addirittura eseguire giochi sul genere di Tetris e Space Invaders.
Download e compilazione
Scaricate i sorgenti (spiacente, niente di precompilato) tramite GIT (un tool per il controllo decentralizzato delle versioni dei sorgenti di un determinato software) e assicuratevi di avere questi programmi:
- gcc / g++ (compilatori per C e C++)
- make
- ncurses-dev
Solitamente li trovate nei repository della vostra distribuzione Linux, mentre se utilizzate Windows vi consiglio la sample project che include al suo interno tutto il necessario per la creazione e compilazione:
- Coreboot e relativi payloads
- MSYS – Una collezione di programmi fra cui bash, la shell tipica dei sistemi Unix, oltre GCC.
- SimNow di AMD, un simulatore per le sue CPU a 64 bit, ottimo per testare il BIOS.
Decomprimete l’archivio in un percorso a piacimento, se serve aggiornate i sorgenti (necessitate di un client SVN) all’interno della directory coreboot.
Avviate go.bat per avviare lo script, si aprirà Bash e digitiamo:
make oldconfig
Dovrete rispondere a molte domande inerenti la configurazione del sistema per la compilazione del vostro BIOS. Quando tornerete al prompt di Bash digitiamo:
make
A fine compilazione troverete il file coreboot.rom in coreboot\build. Ora potete flashare direttamente nella rom della vostra scheda madre, oppure testarlo direttamente con SimNow.
Testing con SimNow

1) Scaricate SimNow e installatelo.
2) Premete il tasto Windows + R e digitate cmd, nel prompt scriviamo:
setx simnow path_installazione_simnow
In questo modo aggiungerete una variabile di sistema che punta al path (percorso) d’installazione di SimNow (nella stringa dovrete cambiarlo col vostro).
3) Ora potete eseguire simnow.bat contenuto dentro la directory simnow.
4) Si apriranno 3 finestre: una è SimNow main windows, l’altra è il prompt e l’ultima con Putty, un client Telnet/SSH.
5) Volendo potete aggiungere una ISO e caricare un sistema operativo ma non è indispensabile, dobbiamo solo vedere se il BIOS è stato compilato correttamente.
6) Cliccate su Run simulation per iniziare e dovreste vedere il payload che carica.
Flash della ROM
Attenzione:
1) Vi consiglio di dotarvi di un gruppo di continuità, altrimenti in caso di interruzione o sbalzo correte il rischio di fare un bad flash e corrompere il BIOS.
2) C‘è il rischio concreto che la prima volta il flash non dia gli esiti sperati, vi consiglio di affidarvi ad un programmatore esterno (tipo il Willem) magari utilizzando una chip “di scorta” vergine di tipologia (solitamente plcc32) e dimensione analoga al vostro originale; in questo modo per fare le prove basterà intercambiare i chip nella motherboard senza correre alcun rischio (nel video a fine post si vede bene l’operazione di switch).
3) Verificate di non avere eventuali jumper nella scheda madre per la protezione del flash, lo stesso dicasi per le impostazioni del BIOS (ovviamente il discorso non vale se utilizzate un programmatore esterno.
Da Linux potete flashare anche via live con Parted Magic, un fantastica distro per la gestione delle partizioni che include al suo interno Flashrom, una comoda e completa utility per leggere, scrivere, identificare e cancellare le ROM di oltre 390 tipologie.
Potete eseguirlo da CD o USB (preferite quest’ultimo) tenendo a portata di mano il file coreboot.rom precedentemente compilato.
Aprite la shell (da root) e digitate:
flashrom -w /percorso/di/coreboot.rom
in questo modo farete il flash sulla scheda madre interna. Se potete utilizzare (come ho suggerito sopra) un programmatore esterno fate così (root NON indispensabile):
flashrom -p nome_programmatore:parametro
L’elenco dei programmatori supportati è piuttosto vasto.
Come vedete Coreboot + SeaBios è decisamente più veloce nell’avvio. Notate anche la semplicità con cui viene cambiata la ROM (tranne casi rari dov’è fisicamente saldata sulla scheda madre).
Conclusioni
Non è assolutamente una passeggiata, occuperà parecchio del vostro tempo, ma se vi tutelerete utilizzando un programmatore esterno con chip vergine non correrete rischi inutili per la vostra scheda madre… poi volete mettere la soddisfazione? 😉