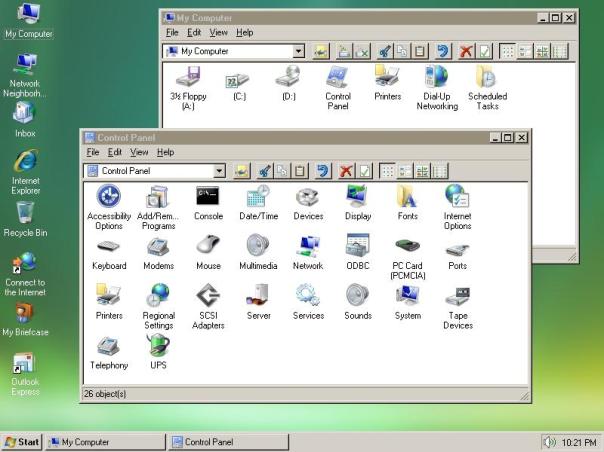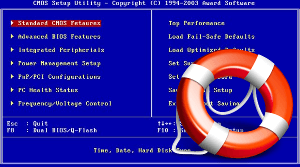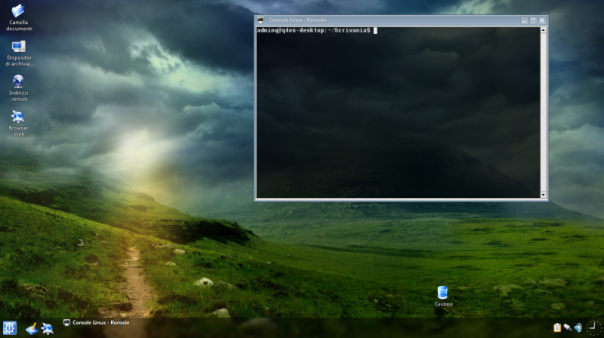NT 4.0 – Non è mai troppo tardi

Rispetto a “Windows 98 – La Rinascita” ho voluto fare un ulteriore passo indietro nel tempo, difatti sono tornato al 1996 e l’unico sistema che girava parallelamente a NT4.0 era il buon vecchio Windows 95.
Ho scelto NT4.0 perchè predecessore di un ramo di sistemi operativi ancora oggi sviluppato e rispetto al succitato 95 risultava ben più stabile, nonostante l’utente casalingo gli preferisse quest’ultimo.
L’ultimo Service Pack e gli updates
Per iniziare assicuratevi di avere l’ultimo service pack ufficiale disponibile: SP6a. (Versione Inglese)
Eye candy
L’estetica base di NT4.0 è palesemente obsoleta…

ciò non toglie che con opportuni cambiamenti possa diventare attuale e ben fatto.
Awergh ha creato un “patch pack” che cambia completamente faccia al vecchietto facendolo assomigliare al più recente Vista, non a caso molte icone sono mutuate direttamente da quest’ultimo.
Il supporto USB…
“Embè?” direte voi…
“Houston abbiamo un problema” :): vista la vetustà del progetto non sono disponibili (da parte di mamma Microsoft) appositi driver per il supporto USB :\, pertanto bisognerà affidarsi a progetti di terzi.
‘Woodhead’, un ingegnere informatico cinese, ha sviluppato appositi driver (anche con supporto USB 2.0) per il nostro NT4.0.
Sicurezza
Antivirus che supportino ancora NT4 non ce ne sono praticamente più, l’unico che ho trovato è NOD32 v4 (a pagamento).
In ogni caso:
- La maggior parte dei malware attuali colpisce prevalentemente gli ultimi sistemi operativi, risultando perlopiù innocui verso il vetusto NT4.
- L’utilizzo come utente semplice inibisce l’accesso al cuore del sistema.
- Con un semplice ghost del sistema (a ottimizzazioni effettuate) si scansa ogni tipo di inconveniente.
- E’ sempre possibile scansionare la partizione dove alloggia il nostro NT4 tramite un live CD come Avira o similare.
- Una navigazione accorta tiene lontano dai problemi, sempre e comunque.
- Presumo non sia il vostro sistema principale 🙂
Pertanto visti questi punti i rischi sono piuttosto remoti.
Un personal firewall è comunque utilizzabile: il buon vecchio Sygate (ve lo ricordate, vero?) che monitorerà le connessioni in entrata ed uscita.
Il browser: beh, anche quì c’è poco da fare, le scelte ricadono su Firefox 2.x e/o Opera 9.5x a meno che non vogliate utilizzare Internet Explorer 6 (argh!); purtroppo, a differenza di Windows 98, non esiste nulla di analogo a KernelEx.
Un grosso surplus di sicurezza è ottenibile in due modi:
1) Aggiungendo una black list al solito file hosts, in tutti i sistemi, datati o recenti, Windows o Unix permette una maggiore sicurezza.
2) Come per il file hosts anche i DNS controllano e filtrano contenuti pericolosi bloccandoli prima che possano nuocere; ce ne sono di vari step con relativi gradi di protezione.
Poi c’è DCOMbobulator che disabilita il servizio DCOM sulla porta 135.
Programmi indispensabili
- Task manager – Process Explorer
- Accesso a partizioni ext2/3 – Linux Reader
- Gestione avanzata del sistema – Powertoy e Windows Configurator
- Browser – Vedi sopra
- File Manager – Total Commander
Attivare il Plug and play
Il PnP è disattivato di default, per attivarlo:
- Cercare il file Pnpisa.inf nella directory Drvlib\Pnpisa\ sul CD di Windows NT 4.0.
- Tasto destro sul file Pnpisa.inf e quindi scegliere Installa dal menu.
- Riavviate.
Da Android a Windows Phone – Migrazione indolore

Recentemente il mio smartphone Android ha pensato bellamente di lasciarmi (vetro rotto pressofuso col sensore touch e display = smartphone inutilizzabile e riparazione esosa) ma gli ho trovato un valido sostituto (Microsoft 640 XL LTE).
Questo articolo non vuole essere un “Windows Phone vs Android” bensì un aiuto per tutti quelli che, come me, si sono trovati di fronte a questo sistema per la prima volta dopo anni di Android ed ecosistema Google.
Una premessa: vedrete che molte applicazioni presenti su Android non sono disponibili per WP… purtroppo la battaglia fra Google e Microsoft fa un’unica vittima, l’utente finale.
In ogni caso c’è un pò tutto quello che serve, vediamo.
Importazione rubrica
Il primo problema in cui mi sono imbattuto è stato ripristinare i contatti.
La migrazione via bluetooth non potevo farla per ovvi motivi, non avevo una micro SD a portata di mano e tanto meno avevo numeri salvati nella SIM, pertanto mi sono appoggiato a Google Contacts.
Avevo precedentemente salvato (saggiamente a quanto pare) la mia rubrica in formato CSV e uploadato nei server Google:
- Altro
- Importa contatti e selezionare il file
Dopodichè da WP basta andare su:
- Contatti
- Impostazioni
- Aggiungi Contatti
- Contenuti da Sincronizzare
- Selezionate Contatti e premete ✓.
Il primo step è andato, ora dovreste avere tutti i vostri numeri.
Le tiles…
Beh, le piastrelle di Windows 8 sono state criticate un pò su tutti i fronti, però il giudizio cambia molto se utilizzate nel loro ambiente più idoneo, ovvero uno schermo touch.
Windows Phone non fa eccezione; non è fatto male, anzi, è semplicemente diverso e richiede (come tutti gli ambienti operativi) un minimo di assuefazione e studio per abituarsi.
Difatti nella schermata principale ho tutte le applicazioni che mi servono senza girare troppo per i menù.
Fortunatamente Gmail….
… è sempre disponibile nel client predefinito nonostante non sia completo come quello di Big G.
Utilizzo questo servizio di posta da 11 anni (era ancora in beta su invito) e non volevo rinunciarci, tantomeno accedervi via browser.
Browser
Scordiamoci Firefox e Chrome: non verranno mai sviluppati… se per l’ultimo il motivo è palese per il primo ci sono fantomatici problemi… mah.
In compenso i mitici Norvegesi di Opera Labs hanno rilasciato Opera Mini ma non mancano Maxthon e il gettonato UC Browser.
Il browser predefinito è Internet Explorer che risulta abbastanza valido ed equilibrato nelle opzioni disponibili (ora ha anche la compressione via proxy per risparmiare dati), diciamo che pian piano si sta togliendo la nomea di browser lento e pieno di bug.
File manager che latita…
Diciamo che proprio non c’è di default, pertanto bisogna andare nello store e scaricarne uno. Dopo aver provato quello ufficiale made in Redmond ho preferito mettere Metro File Manager, benchè lontano come funzionalità dai più blasonati file manager per Android. C’è ancora da lavorarci sopra.
Per il resto…
Le app più gettonate come Whatsapp o Adobe Reader ci sono, c’è un sistema di navigazione fantastico (disponibile anche offline) ovvero Nokia Here, proseguo citando l’app di RAI.tv fatta addirittura meglio della controparte Android (segno che se si vogliono fare le cose per bene si riesce).
C’è anche un anno di Office incluso nel prezzo del dispositivo. Non male.
Sicurezza
Mi scappa un sorriso… quando si discuteva nei forum dell’importanza dell’elemento DIFFUSIONE nei sistemi operativi desktop tutti a dire che Windows era una schifezza, che la diffusione non era un elemento determinante per i virus writer.
Ora, visto che lo stradiffuso Android è basato su Linux mentre il criticato Windows Phone è legato ad una cerchia molto più ristretta cosa succede? Esatto, potenzialmente è molto più a rischio un dispositivo Android piuttosto che uno WP.
Mi sembra superfluo aggiungere che in ogni caso la differenza maggiore la fanno perizia e attenzione dell’utente.
Una prima botta di conti…
Il bello di WP (un pò come iOS) è che richiede risorse hardware minori per girare bene rispetto ad Android, quindi con un solo GB di RAM e una CPU Snapdragon 400 8226 ho una reattività non paragonabile ad un analogo smartphone Android, questo perchè quest’ultimo esegue, fra i vari componenti, una virtual machine (Dalvik) che di fatto è uno strato software in più che per quanto sia richiede maggiori risorse.
Attenzione, non sto sputando su Android, tutt’altro, però tirando un pò le somme WP non ne esce così male come credevo inizialmente.
Una cosa è certa: WP nei prossimi anni si svilupperà enormemente e la sua diffusione aumenterà di conseguenza, in Italia ha quote di mercato come quelle di iOS.
Ci sarebbero molti altri punti da considerare ma per adesso mi fermo quì.
Merita, merita davvero. 🙂
NAS economico fai da te

Abbiamo visto più volte che Raspberry Pi è un dispositivo poliedrico, utilizzabile in molti campi. Quest’oggi vedremo come realizzare un piccolo NAS domestico senza pretese con costi ridotti rispetto ad uno già fatto.
Requisiti:
- Un Raspberry Pi model B o successivo
- Raspbian installato nella scheda SD interna (aiutatevi con NOOBS)
- Un hard disk con file system ext4 o NTFS esterno possibilmente NON autoalimentato collegato via USB
- Samba per la rete
- Tastiera e mouse USB ed eventualmente un HUB USB altrimenti potete lavorare da PC via SSH
L’utente predefinito è pi e la password è raspberry.
Dal Raspberry create una directory per il montaggio del disco:
sudo mkdir /media/nome_nas
Diventate i proprietari della cartella nome_nas
sudo chown -R pi:pi /media/nome_nas
poi diamo i permessi di scrittura:
sudo chmod 777 /media/nome_nas
e montate la directory:
sudo mount /dev/sda1 /media/nome_nas
Se non volete ripetere ogni volta la procedura dovrete editare il noto file (nei sistemi UNIX) fstab.
sudo vi /etc/fstab
volendo c’è anche il classico editor nano.
Ora aggiungete questa stringa:
/dev/sda1 /media/nome_nas ntfs-3g defaults 0 0
Chiaramente se utilizzerete ext4 dovrete mettere questo file system.
Salvate e uscite.
Dal terminale digitate:
sudo apt-get update
In questo modo aggiornerete il database APT, poi:
sudo apt-get install samba-common-bin
Per installare Samba e condividere files e stampanti.
Resta da configurarlo pertanto aprite smb.conf:
sudo vi /etc/samba/smb.conf
e aggiungete queste stringhe:
[usb]
comment = Pi NAS
path = /media/nome_nas
writeable = Yes
only guest = Yes
create mask = 0777
directory mask = 0777
browseable = Yes
public = yes
Riavviate Samba:
sudo service samba restart
Una veloce verifica al file di configurazione:
sudo testparm -s
Aggiungiamo l’utente pi a Samba e le credenziali di accesso che sceglieremo:
sudo smbpasswd -a pi
Vediamo ora come connetterci al nostro RPi da Windows:
Premete il tasto Windows + R poi digitate cmd per aprire il prompt:
net use m: \\raspberrypi\usb /user nome_utente password
Chiaramente m: è una lettera di montaggio ipotetica, mettete quella che preferite.
Questo comando vale per tutte le versioni di Windows.
Se non vi piace la linea di comando:
- Da Risorse del computer
- Connetti unità di rete
- Date il percorso \\raspberrypi\usb
- Connetti con credenziali diverse
- Immettere l’utente Pi e la password scelta
- Memorizza Credenziali
Da Linux via command line:
smbclient //raspberrypi/usb -U nome_utente
Mentre dal file manager:
smb://raspberrypi/usb
Se non avete un Raspberry Pi
Se avete un vecchio PC potete riutilizzare questo come NAS e in vostro aiuto viene OpenMediaVault.
Si tratta di una distro Linux, anch’essa basata su Debian, preposta a questo utilizzo che richiede requisiti minimi non eccessivi per girare, si parla infatti di:
- CPU i486 o AMD64
- 1 GB di RAM
- 2 dischi rigidi: uno per OMV (potete utilizzarne uno datato oppure una pen drive USB, l’importante è che sia da almeno 2 GB) e l’altro, capiente, per lo storage.
OMV ha anche una specifica versione per il succitato RPi.
L’installer ha un’interfaccia dall’aspetto datato ma scorre via veloce rispondendo alle classiche domande di rito.
L’interfaccia web based è di semplice ed immediata consultazione, risultando davvero piacevole nell’utilizzo.
Vediamo in pochi e semplici passi come abilitare una condivisione via SMB:
- Avviate OMV e al login digitate root come utente e la password che avrete prescelto. Se in fase di installazione avrete scelto un altro nome utente root sarà disabilitato di default, pertanto per esercitare i comandi come admin dovrete dare il comando sudo.
- Date il comando ifconfig per vedere l’indirizzo IP a cui connettervi (alla voce inet addr).
- Adesso aprite un browser in qualsiasi PC della rete e digitate l’indirizzo IP che avrete annotato per portarvi alla schermata di login del NAS. Digitate admin come utente e openmediavault come password.
La GUI ha un menù ad albero sulla sinistra, con tutto quello che serve per i nostri scopi.
Ora bisogna formattare il disco dedicato allo storage:
- andate su Storage – File System
- Crea
- Su Dispositivo scegliete il disco destinato allo storage
- Dategli un’etichetta e confermate il tutto
- Ricordatevi, infine, di montare il disco
Bene, ora restano da fare le condivisioni:
- Andate su Servizi – SMB/CIFS
- Nella scheda Condivisioni cliccate su Aggiungi
- Scegliete la directory o il disco da condividere
- Non dimenticate di spuntare Abilita 🙂
- Dategli un nome ed eventualmente anche un commento descrittivo
- Su Pubblico potrete dare i permessi
- Cliccate Salva quando avete fatto
- Nella scheda Impostazioni spuntate su Abilita e Salva mentre per il resto ho lasciato tutto a default visto che per le mie esigenze i settings vanno bene
Ok, ora potete chiudere la pagina del browser e connettervi alla condivisione come spiegato poco sopra.
Un altro bel progetto, basato su FreeBSD, è FreeNAS.
Se non avete esigenze particolari queste soluzioni possono fare al caso vostro.
Q4OS Linux

Già in passato ho espresso il mio amore per Trinity Desktop, un DE basato sul vecchio e abbandonato ramo di KDE: il 3.5.
Quest’oggi vi presento Q4OS.
Cos’ha di particolare questa distribuzione? Beh, in primis le dimensioni, difatti l’immagine è di soli 300 MB come poco è lo spazio occupato su disco, difatti l’obiettivo di Q4OS sono i sistemi datati con ridotte capacità hardware.
Poi è 100% Debian. 🙂
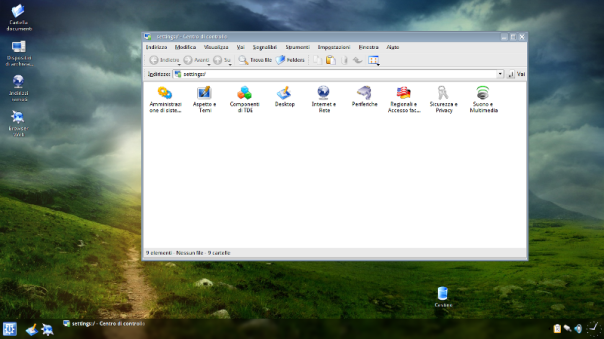 Il mio testing l’ho fatto su Virtualbox e due cose mi hanno sorpreso positivamente: la prima è la possibilità di fare un installazione completamente non presidiata, che farà storcere il naso ai più smaliziati ma dà ai neofiti un’arma in più per semplificare l’approccio a Linux.
Il mio testing l’ho fatto su Virtualbox e due cose mi hanno sorpreso positivamente: la prima è la possibilità di fare un installazione completamente non presidiata, che farà storcere il naso ai più smaliziati ma dà ai neofiti un’arma in più per semplificare l’approccio a Linux.
La seconda è stato il completo auto rilevamento della VM (Virtualbox) suggerendomi di installare automaticamente le guest addiction, cosa che Q4OS ha fatto prontamente scaricando e installando i pacchetti che gli servivano, tutto rigorosamente con un installer molto “Windows style”.
 Sì, perché l’imprinting di questa distro è lo stesso di Zorin OS e similari: fare tutto e subito e in modo semplice, se a questo aggiungiamo la leggerezza che farà rinascere muletti anche di 10 anni… beh, è quasi la distro perfetta.
Sì, perché l’imprinting di questa distro è lo stesso di Zorin OS e similari: fare tutto e subito e in modo semplice, se a questo aggiungiamo la leggerezza che farà rinascere muletti anche di 10 anni… beh, è quasi la distro perfetta.
Il progetto è ancora giovane ma viste le premesse mi fa ben sperare per il suo sviluppo futuro.